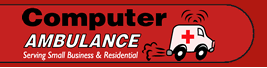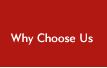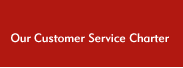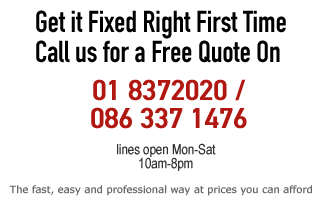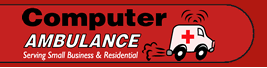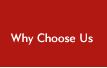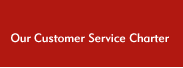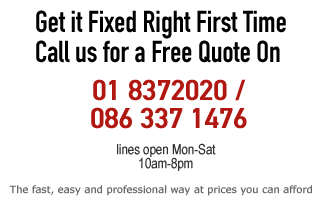Computer
Speed-Up Service

Computer
Speed-Up Service
Every now and then, your
PC or Mac needs a tune-up, like your car.
We offer a complete computer speed-up
and health-check service for both Windows and Mac systems.
Our computer speed-up process
includes:
Benefits of our PC / Mac
Speed-Up Service
After your slow PC or Mac has been
fixed, you will enjoy several benefits, including:
Faster Boot-Up Times – We can optimise the boot process of your computer so that it
boots-up in optimal time.
Faster Internet Browsing – After your PC or Mac has been tuned-up, you will enjoy faster
internet browsing speeds.
Faster File Access – You should be able to access your files and folders more
swiftly.
Less Crashing – If your system is experiencing frequent crashing or
non-responding errors, our PC tune-up process will get your PC
running faster and smoother again.
More Secure PC – During our PC tune-up service, our technicians will check the
security settings and security software of your PC. This is to make
sure that you’re protected against viruses and malware.
Reduce your risk of Data
Loss – Our PC / Mac tune-up
service includes a hard drive diagnostic scan to check for any
problems with your hard drive’s health.
Your data is important to
us. All of our technicians use only the safest procedures and
techniques to optimise your PC’s performance, without ever
compromising the integrity of your data.
PC Clean-Up Tips
My PC is running slow, how do I
improve its speed?
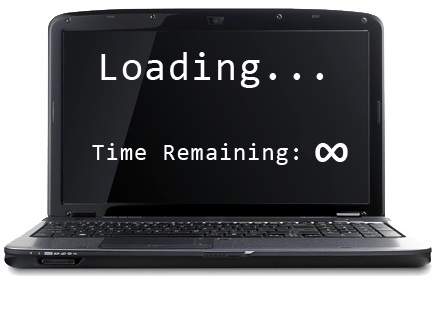
There is nothing more frustrating
than a slow computer. Even simple computing tasks will take longer
than they should.
Below are a few tips to help you make
your Windows computer run faster.
TIP: Finding the real cause
of computer slow downs
One of the most important tasks in
troubleshooting a slow PC is pinpointing the root cause of its
slowness. If this is not found, you could end up wasting a lot of
time and effort trying to fix problems that are not related to the
cause! Also, do not mix up the symptoms of a problem with the actual
cause. For example, an overheating computer will often exhibit the
same symptoms as a computer infected with viral or malware processes.
Therefore, you must approach the slow PC problem with an open mind
and try to be as systematic as possible when eliminating the possible
causes.
So, before you start troubleshooting,
ask yourself the following questions:
-
Did your Windows slow down suddenly, or has it been getting progressively
slower over the last couple of weeks?
-
Did you install any new
hardware onto your system recently?
-
Did you install any new
software onto your system recently?
-
Has your computer been
displaying any unusual error messages?
-
Have you seen any BSOD
or Stop error screens on your computer
lately?
Reduce the number of
programs that run at start-up
When you boot-up Windows, some
non-essential programs will start-up and then run in the background.
This can result in your CPU cycles and RAM being overstretched.
Fortunately, Windows provides you with a quick way to disable these
non-essential programs at start-up. Firstly, you must access the Run
command or Search box. Inside this box, type “msconfig”.
This should bring up the System Configuration dialog box. Click on
the Start-up tab and use the cursor to disable any programs which you
do not require to start-up on every boot-up.
Disable Visual Effects
Disabling Windows visual effects will
sometimes lead to a slight increase in system performance, especially
if your computer is barely powerful enough to cope with the demands
of Windows 7 or Windows 8. Disabling visual effects might mean a
small reduction in the aesthetics of your Windows environment. For
example, you might notice that the transparent glass look of Windows
is diminished, but your system will go faster. Visual effects can be
disabled by going to Control Panel > Performance Information and
Tools > Adjust Visual effects > Adjust for best performance >
click OK.
Addition
of extra RAM Upgrades (Memory)
If you’re running Windows 7 or
8, you should have at least 4 gigabytes of RAM as a bare minimum, so
additional RAM can be one of the quickest ways to improve your
computer system’s speed, assuming that all other possible
culprits for the computer slow down have been eliminated.
Hard
Drive Replacement / Upgrade
Apart from your system fans, the hard
drive is the only moving part inside your computer. Like any moving
part, it can suffer from the effects of wear and tear. When this
happens you will often hear the hard drive making “labouring”
noises while opening up files or programs. These noises can sometimes
be an indication that it has incurred a lot of wear and tear and
needs replacing if you want a better system performance.
Good to Know: Computer
Speed and Broadband Speed – Know the Difference
Some users can confuse the
performance of their computer with the speed of their ADSL internet
connection. A very slow internet connection can sometimes lead the
user to believe that the problem is with their computer when, in
fact, it is due to their internet connection speed. You can test your
internet connection speed by using an online broadband speed test.

How do I improve the speed of my
Mac?
All Macs slow down a little over
time, but you should be able to perform your tasks without the
constant presence of the ‘spinning beachball’.
Make sure you keep your Mac
OS X (Mountain Lion, Mavericks, etc)
and applications up-to-date.
This will not only solve many problems, like crashes and slowdowns,
but also, in many cases, prevent them from happening in the first
place.
Remove unwanted programs from your hard drive as unused third-party applications are notorious
sources of bugs and other irksome quirks.
De-clutter your Dock,
Desktop and Finder. This will make
finding files and folders on your Mac quicker.
Make sure that your Mac has
enough RAM (Memory). When you first
bought it, your Mac probably came with plenty of RAM. But it now
slows down when you have several applications open at once and may
benefit from a RAM
Upgrade.
Check the disk space on your
Mac. From the main menu, go to About
this Mac. Click on More Info, and then
click on storage to see how much of your hard drive space is used.
For more detailed information on what applications or files are using
the most space, download a free application called GrandPerspective.
www.homecomputerambulance.com/computer-networking-service-dublin.com
Business
IT Networking

We provide a number of onsite and remote business
IT support services for Dublin including:
-
VPN setup and troubleshooting
-
Wired and wireless networking
-
Ethernet / Cat 5, 6, 7 cabling
-
Patch Panel Configuration
-
Testing of Network Sockets
-
Cabinet Installations
-
File sharing solutions for Microsoft Office,
Sage, AutoCAD, etc
-
Router and Firewall Configuration
-
Apple networking
-
DSL or Cable Broadband Configuration (e.g.
Eircom, UPC, etc)
-
Remote Access / Working Solutions
-
File Storage Solutions (e.g. NAS and Apple
and Windows Servers)
Troubleshooting Windows Network Problems
Having a fast, secure and reliable network for
your office means that your business or organisation can work in a
more efficient and collaborative way.
When networking problems do manifest themselves,
it can be time consuming to troubleshoot and fix them yourself. So
let our technicians use their networking expertise to set-up or
troubleshoot your network.
Testing your office network –
what to do if one computer cannot join your network
Try to ping the IP address of the computer – If the computer is configured correctly and the host that
you’re trying to reach is accessible to the network, your ping
request should receive a reply. (Make sure that pinging is allowed by
your firewall.)
Make sure that the Computer Browser service is running on all networked computers. This is
responsible for maintaining a list of computers on the network. If
the service is stopped, or isn’t working properly, your
computer will become invisible to Network Explorer.
If the IPV4 address and subnet mask of the
computer are currently set as 0.0.0.0, the network is either
disconnected or someone has attempted to use a static IP address that
has duplicated another IP address already in use.
If the IP address is assigned by DHCP, check to
see that another computer isn’t using a duplicate IP
address.
If the IP address appears to be setup correctly,
check the network mask, gateway, DNS and WINS settings by comparing
the network settings of the problematic computer with those of a
computer that is known to have a reliable network connection.
In certain cases the DNS resolver cache of a
Windows system will need to be purged of old entries to enable
computers to check for updated DNS entries. You can resolve problems
with the DNS resolver cache by flushing it or by re-registering
DNS. You can use the “ipconfig” command to flush and
re-register entries in the DNS resolver cache by following these
steps.
-
Starting Command Prompt by typing “command”
in the Run box.
-
Cleaning the resolver cache by typing
ipconfig /flushdns.
-
Re-registering DNS entries by typing ipconfig
/ registerdns
|